- How To Speed Up Game Performance On Mac Catalina
- How To Speed Up Game Performance On Macbook Pro
- How To Speed Up Game Performance On Mac Free
- How To Speed Up Performance On Mac
It can clean the cache, repair system permissions and also execute maintenance scripts. This tool is old and trusted among many Mac users and running it could help speed up your Mac. Another good cleanup tool is CCleaner. I use this tool to clean up Windows computers and now its available for Mac users. Did you think that Mac will never go slow? Well, that is not true. After all Mac is a machine too and can lose its performance after sometime. Of course, there is always some reason behind a.
If the Safari Browser on your Mac is running painfully slow, you should be able to speed up the Slow Safari Browser on your Mac by using steps as provided below.
Slow Safari Browser On Mac
Just like Google Chrome and other Web browser, the default Safari Browser on Mac can slow down over a period of time and even become painfully slow due to various reasons.
When this happens, you will notice a considerable delay in loading of web pages, find it difficult to scroll down the web pages and you may also notice certain websites failing to load.
Hence, we are providing below the methods to fix Slow Safari Browser on your Mac that should help you improve the performance of the Safari Browser on your Mac.
1. Clear Safari Browsing History
Start by clearing the Safari Browsing History on your Mac.
1. Open Safari Browser > select the Safari tab in top-menu bar and click on Clear History…. option.
2. On the pop-up, select All History and click on Clear History button.
2. Change Safari Search Settings
While “Smart Search Settings” in Safari browser can enhance your browsing experience, they are also known to slow down the browser.
1. Open Safari Browser > select the Safari tab in top menu bar and click on System Preferences option in the drop-down menu.
2. On the next screen, click on the Search Tab and disable Enable quick website search, Preload top hit in the background and Show Favourites options.
3. Turn OFF Dashboard
While the Dashboard feature on Mac is useful, it takes up resources, which can lead to slowing down of the Safari browser, especially on older MacBooks (2010 or earlier).
Hence, try disabling the Dashboard on your Mac and see if it makes any difference to the speed of Safari browser on your Mac.
1. Click on the Apple Logo in top-menu bar and select System Preferences… in the drop-down menu.
2. On System Preferences screen, click on Mission Control.
3. On the next screen, turn OFF the Dashboard feature on your Mac.
If you do not notice much difference, you can always go back to Mission Control screen and enable the Dashboard on your Mac.
4. Clear Safari Browser Cache
Over a period of time Safari Browser Cache can grow large in size, leading to slowing down of the browser.
1. Open Safari Browser > select the Develop tab in top-menu bar and click on Empty Caches option in the drop-down menu.
Note: You need to Enable Develop menu in Safari, it is not enabled by default on Mac.
Once the Cache is emptied, you may find your favourite websites loading a bit slower during the first visit, but they will start loading faster during your subsequent visits.
5. Disable Safari Browser Extensions
Certain Safari Browser Extensions can slow down the browser and interfere with proper functioning of Safari on your Mac.
1. Open Safari Browser > select the Develop tab in top-menu bar and click on Disable Extensions option in the drop-down menu.
This will Disable all the Safari Browser Extensions on your computer.
6. Disable Unused Network
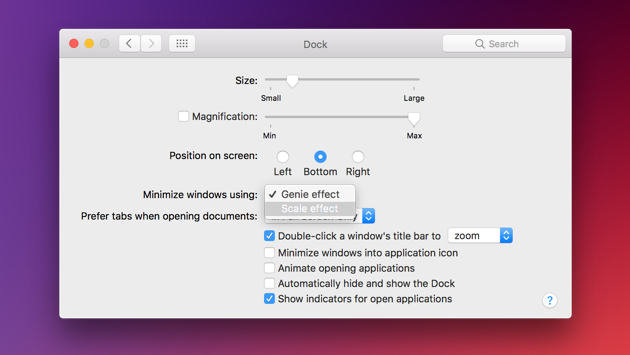
If you are mostly using Ethernet or WiFi, disabling the unused Network can help in speeding up Safari browser.
1. Click on Apple Logo > select System Preferences… option in the drop-down menu.
2. On System Preferences screen, click on the Network option.
3. On the next screen, select the unused Network (WiFi in this case) and click on Turn OFF button.
7. Establish Network Priority
In you use both WiFi and Ethernet, setup Network priority based on which Network you are mostly connected to.
1. Open System Preferences > click on Network.
2. On the Network screen, click on the Gear shaped icon and select Set Service Order… option in the drop-down menu.
3. On the next screen, drag WiFi below Ethernet Network (if you mostly use Ethernet) or drag Ethernet below WiFi (If you mostly use WiFi Network).
4. Click on OK to save this setting on your Mac.
8. Update Safari Browser
The best way to get the most out of Safari browser on Mac is to make sure that you are running the latest version of Safari browser on your computer.
1. Click on the Apple Icon in the top-menu bar and select About This Mac. option in the drop-down menu.
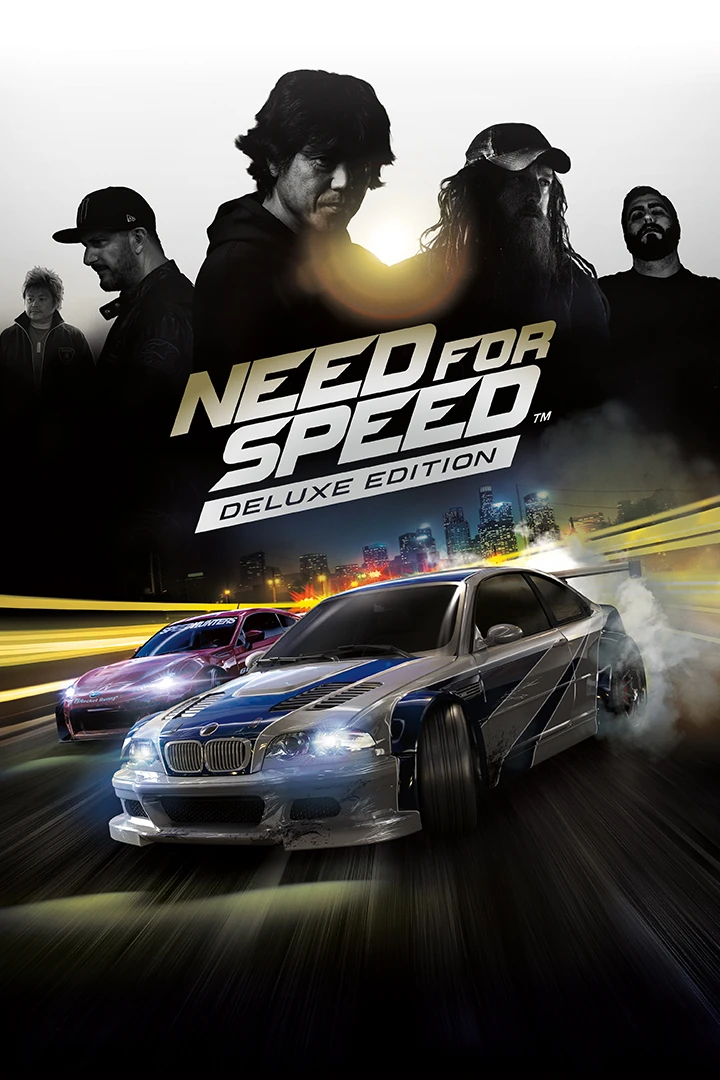
2. On the next screen, click on Update Software button
9. Use Google DNS
If you notice that the Safari Browser on your Mac usually gets slower during certain periods of the Day, the problem might be due to the DNS servers of your service provider getting congested.
You can switch to Google’s free Public DNS Service or OpenDNS and see of this helps in improving the browsing speed on your Mac.
The steps the change the DNS servers on you Mac can be found in this guide: How to Switch to Google DNS on Windows and Mac.
How To Speed Up Game Performance On Mac Catalina
Many MacBook Pro models have two graphics systems — an integrated graphics processor and a discrete graphics processor — and a software feature that optimizes graphics performance between them.
On these computers, the 'automatic graphics switching' option is turned on by default to allow your computer to automatically switch to the best graphics system for the applications running on your computer. Using this option may also maximize battery life.
When your computer is connected to an external display, high-performance graphics remain on until you disconnect the display.
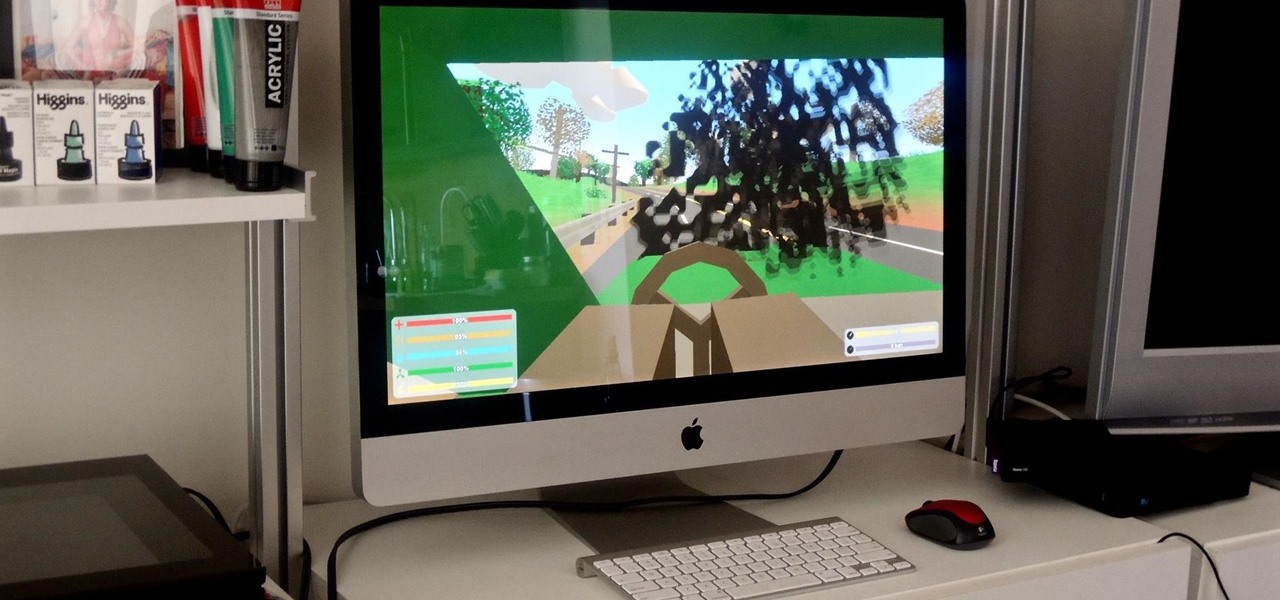
How To Speed Up Game Performance On Macbook Pro
If you want to use the higher-performance discrete graphics processor at all times, choose Apple menu > System Preferences and click Energy Saver. Then deselect the automatic graphics switching checkbox.
If you don't see the automatic graphics switching option, your computer has one graphics system. To confirm, choose Apple menu > About this Mac, press the System Report button, and select Graphics/Displays on the left. The graphics system or systems are listed under Video Card.
How To Speed Up Game Performance On Mac Free
Learn more
How To Speed Up Performance On Mac
Learn about setting the graphics performance on earlier MacBook Pro models and how to determine which graphics card is in use on a 15' or 17' MacBook Pro.