Who doesn’t love a good video? These info-packed moving pictures are a fantastic way to share information and tell the world about your brand.
- How To Record Yourself Playing Games On A Macbook Pro
- How To Record Yourself Playing Video Games On Mac
- How To Record Yourself Playing Games On A Macbook Air
- How To Record Yourself Playing Games On A Mac Free
Record Yourself Playing Video Games free download - All Video Downloader, Any Video Converter, PC Camera Video Record Expert, and many more programs.
By 2021, video will make up 82% of internet traffic. If you want a slice of that, you need to add video to your content marketing strategy or risk losing out on customers and sales.
Lucky for us, video comes in all kinds of shapes and sizes. These days, you can easily make a video yourself for any audience and on almost any budget.
If you want to skip the fancy equipment and studio lighting, you can make your next business video right now, using only your laptop. How? By pairing your webcam with webcam video recorder software.
In this post, we’ll introduce you to a few free video recorders and show you how to put together a stunning video on a budget or on the go.
Webcam video recording software for your desktop
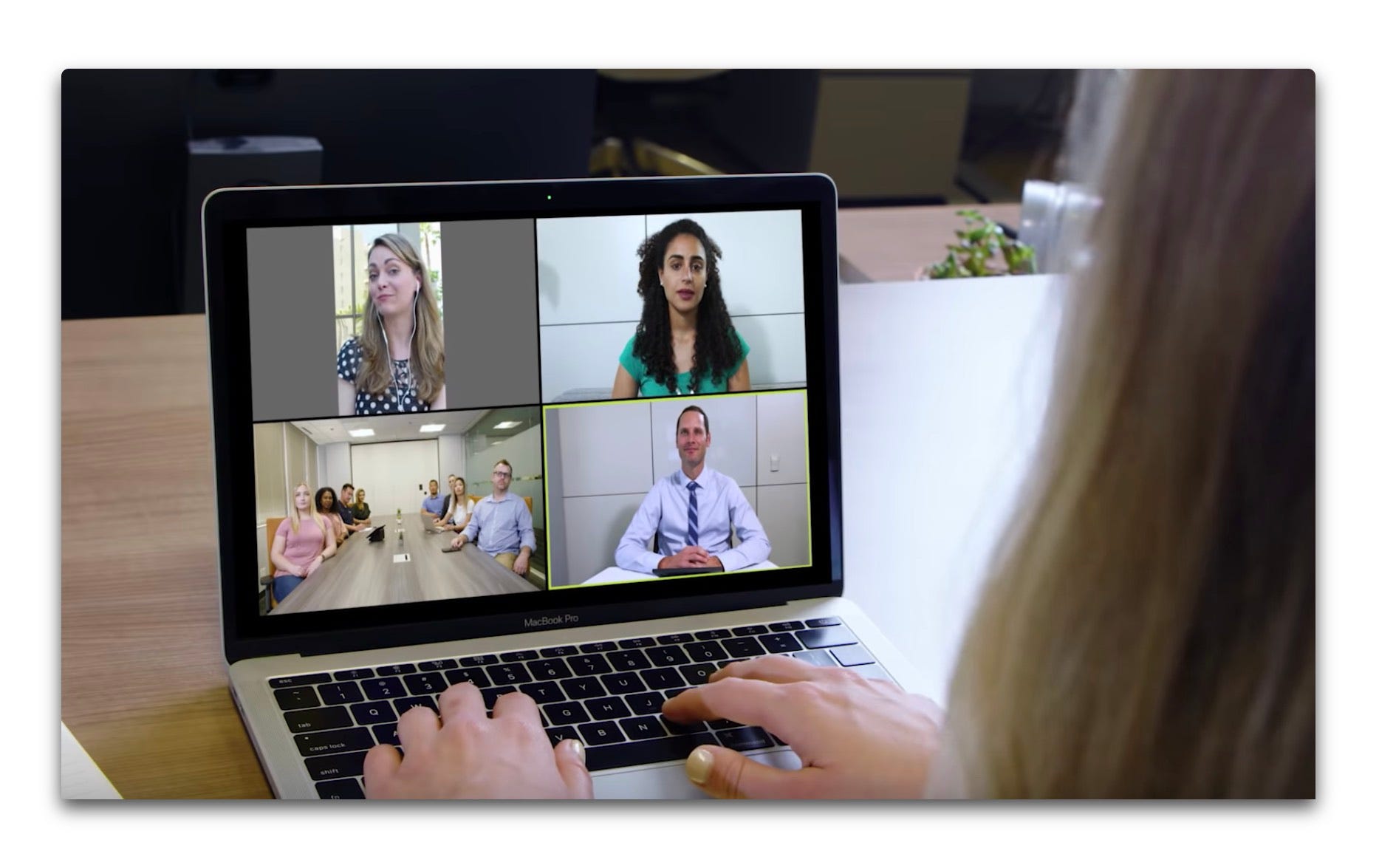
Ready to record a video with your webcam? You need some software. Let’s take a look at a few different options. There’s something out there for you whether you use a Mac, a PC, or just want something that works directly in your browser.
Mac users: Meet the QuickTime player
QuickTime is a native application that comes pre-installed on your Mac. You can use it as a webcam video recorder as well as a way to record audio or your screen.
Using the QuickTime Player is super easy. Use the Launchpad to find the app, then click the icon to start. Next, click on “File” and select “New Movie Recording.” When you’re ready to start recording, hit the red record button.

If you’re using an external webcam or mic, you can select them from the drop-down menu next to the record button. If you’ve got nothing else plugged in, the software will default to the internal mic and webcam like in the screenshot above.
When you’re done recording, create your video file by clicking on “File,” scrolling down to “Export”, and choosing the export quality.
QuickTime is basic but really easy to use, quick to launch, and free. You can’t do much in terms of editing, but it’s a solid free video recorder for Mac users who need something right away.
Windows users: Meet the Camera
Aptly named, most Windows PCs come with a recording app called Camera. To get started, open up the Camera app. The easiest way to do that is to search for it (the search bar is in the bottom left corner of your screen in Windows 10). If this is the first time you’re firing it up, you may need to give the app some permissions.
Once the app is ready to go, your camera will engage and you’ll see a live feed of yourself looking surprised, plus the camera and video buttons on the right of the screen. To start recording, click the video button to select video mode, then click it again to start recording. After you’re done, your files will be saved to your Camera Roll (you can change this in Settings). You can open your Camera Roll to check your footage by clicking the small thumbnail image in the bottom right corner of your screen.
If you want some extra control over picture quality, you can adjust the resolution, aspect ratio, and frame rate through the Settings (the cog symbol in the top right corner of your screen). The Camera app also comes with a “pro” mode that lets you adjust things like the brightness and exposure.
The Camera app’s clean interface makes it super easy to use, while the “pro” mode gives you a little bit of extra control over your video quality.
Online video recorders
If you want to record a video straight from your browser (or if you’re a Linux user,) you can use an online video recorder to make your video.
Clipchamp
Clipchamp is a free webcam recorder. To use it, you need to sign up. You can sign up using your Google or Facebook account, or by registering a separate email address.
When you first set up your account, Clipchamp will ask for permission to store files on your computer.
To record a video using your webcam, head over to the Clipchamp Utilities section and click on Make a recording. Clipchamp will ask for permission to use your mic and your camera. When you’re ready, hit Record and make your video, then hit the square Done button to finish up.
Unlike the other free video recorders, Clipchamp lets you do a bit of editing before you render your video. You can crop the clip, trim it, rotate it, and adjust the saturation, contrast, and brightness settings. They’re not ultra-fine controls, but it does help improve video quality quickly.
When you’re done, you can upload and share your video directly to YouTube, Vimeo, Facebook, or Google Drive, or you can download it for later use or extra editing.
Clipchamp is easy to use, doesn’t require any downloading, works well in your browser, and the light editing features and direct upload capacity make it rather attractive. You can use their free basic version to make webcam recordings of up to 5 mins or opt in for the Premium version at $14USD a month and make clips of up to 30 mins.
How To Record Yourself Playing Games On A Macbook Pro
Be warned though, there are limitations with the free version, so before you try to edit a feature-length masterpiece, check out the pricing pages to see what you can and can’t do for free.
Cam-recorder
Looking for a no-fuss, no need to make an account, in-browser webcam recording app? Then Cam-recorder is the one. This cool app records videos in your browser and requires no setup.
It’s super simple. Head over to cam-recorder.com and hit the red Record button to start. You can select a different webcam or mic option by clicking on the corresponding icons in the top right-hand corner.
Once you’re ready, click Stop and share your video directly to YouTube, download it for editing, or delete it. If you want to make a quick video, Cam-recorder is a zero fuss option.
Webcam video recording tips
While the software you use is important, recording a great video goes beyond that. There are a few things you can do that will really improve the quality of your video and keep viewers glued to the screen.
1.Light the stage
Lighting is an essential part of making your video look good. It makes a pretty incredible difference to your appearance and what your video looks like.
Ideally the light should be in front of you so it lights up your face, but not harsh and directional like a spotlight or direct sunlight. You can use the more diffuse natural light of a window — just make sure it’s a clear day and the sun isn’t in your face. Slightly overcast days are ideal. If natural light isn’t an option, LED lights can help you create a bright feel. We’ve found some pretty neat lighting setups here if you need some inspiration.
2.Put together a script
Decide on your video’s talking points before you hit Record. Depending on the type of video you’re making and your level of confidence, you may need either a super-detailed script or just an outline of the key points you’d like to cover.
If you’re using a full script, try a tool like PromptSmart. It transforms your smartphone or tablet into a voice-guided teleprompter so you can read your script while looking at the camera.
3.Practice
Before you hit record, go through the script or list of bullet points as many times as it takes to get comfortable. This sounds much easier on paper, of course, but you’ve got to relax.
You don’t have to be super-polished — you just want to avoid too many “ummmms”, “aaahhhs” and awkward pauses without going full robot. Remember to breathe, keep those shoulders back, and you’ll be just fine.
4.Keep your message clear
Stay on point and don’t mumble. It’s OK to stop and re-record or pause and re-work the script.
Focus your video on a single point so the viewer has a clear takeaway — information dumping unnecessarily dilutes your message. If you’ve got several different things you’d like to share, just make a few videos rather than trying to fit it all into one.
5.End with a strong CTA
You’ve built momentum throughout the video, so end on a strong, clear, and singular call to action. Now the viewer has seen your video, tell them exactly what you’d like them to do next.
Creating a video worth sharing
Using an online video recorder and your webcam is a great way to make a video on the go or on a budget. It’s quick, easy to do, and effective.
You can polish up your video by using Biteable to create a professional-looking intro and outro.
And if you’re ready to take things to the next level and invest in some hardware, we’ve put together a list of our favorite microphones and cameras to take you to the next level.
The best video lighting kits to make your videos look pro
What is a Facecam?
Do you want to overlay your face on your gameplay or video tutorial?
It can't have escaped your notice that there are simply thousands of people on YouTube these days creating videos with their faces captured in the corner of the screen. Ever wondered how they do it? Well, what is usually required is for you to record your computer screen, as well as recording a facecam.
A facecam (or face cam) is a live recording of the face in an online video, especially let's play videos and it usually includes audio narration. These days, many people put their own face in the corner of their gameplay or video tutorial, and share it on YouTube. It has become a big trend among YouTubers.
To add a face to a video, people used to record their computer screen and webcam separately and merge the recorded videos through video editing software such as Adobe Premiere or Sony Vegas. However, due to the rapid development of technology, people don't need to join videos through video editing software. People can simply record their computer screen and a facecam at the same time and upload the facecam videos to YouTube directly.
Creating a facecam video and sharing it to YouTube will be a powerful way to demonstrate your knowledge, talent, experience or make money. The facecam can be added to an online lecture, tutorial, webinar, PowerPoint presentation and let's play video.
How to add a facecam to your gameplay or let's play videos
If you have a computer, webcam device, microphone and game recording program, you can make your own let's play video and add your face to the video to make it vivid and attractive.
To add a facecam to your gameplay video,
- Download Bandicam from https://www.bandicam.com/downloads/ and install the program.
- Check 'Add webcam overlay to video' option under the Video tab. (You may also check 'Use Chroma Key' to remove the background.)
- Click the gamepad icon to use the 'Game Recording Mode' and start the game.
- Press the hotkey (F12) to start/stop the recording.
Download Bandicam (Free)
How to record your face and computer screen at the same time
Do you want to record your screen and record yourself at the same time?
If you have a computer, webcam device, microphone and screen recording program, you can make your own video tutorial and add your face to one corner of your tutorial video.
To add a facecam to your tutorial video,
- Download Bandicam from https://www.bandicam.com/downloads/ and install the program.
- Go to the video settings menu and check the 'Add webcam overlay to video' option.
- Click the rectangle icon to use the 'Screen Recording Mode'.
- Press the hotkey (F12) to start/stop the recording.
How to turn on/off the webcam screen while recording
If you want to turn on/off the webcam screen while recording check 'Save webcam video as separate file (.mp4)' and 'Enable preview toggle hotkey', use the preview toggle hotkey while recording.

How to record your face/webcam
If you have a computer, webcam device, microphone and webcam recording program, you can record your face/webcam. To record your face/webcam, download/install Bandicam from https://www.bandicam.com/downloads/, click the Webcam/HDMI icon to use the 'Device Recording Mode', and press the hotkey (F12) to start/stop the recording.
How To Record Yourself Playing Video Games On Mac
Record the facecam and upload it to YouTube or Vimeo
To upload a facecam video to YouTube or Vimeo, go to the Home tab of Bandicam and click the [Upload] button.
How To Record Yourself Playing Games On A Macbook Air
Last Updated on