To use a keyboard shortcut, press and hold one or more modifier keys and then press the last key of the shortcut. For example, to use Command-C (copy), press and hold the Command key, then the C key, then release both keys. Mac menus and keyboards often use symbols for certain keys, including modifier keys: Command (or Cmd) ⌘.
/Mac Tips /Quick Guide on How to Exit Full Screen Mode on Mac
With Mac’s external display, you can enter and exit full screen mode on Mac as you wish to cover the entire display with the document and app without switching between pages to navigate. Using full screen is a breeze thanks to Apple’s innovative features such as Mission Control or gestures.
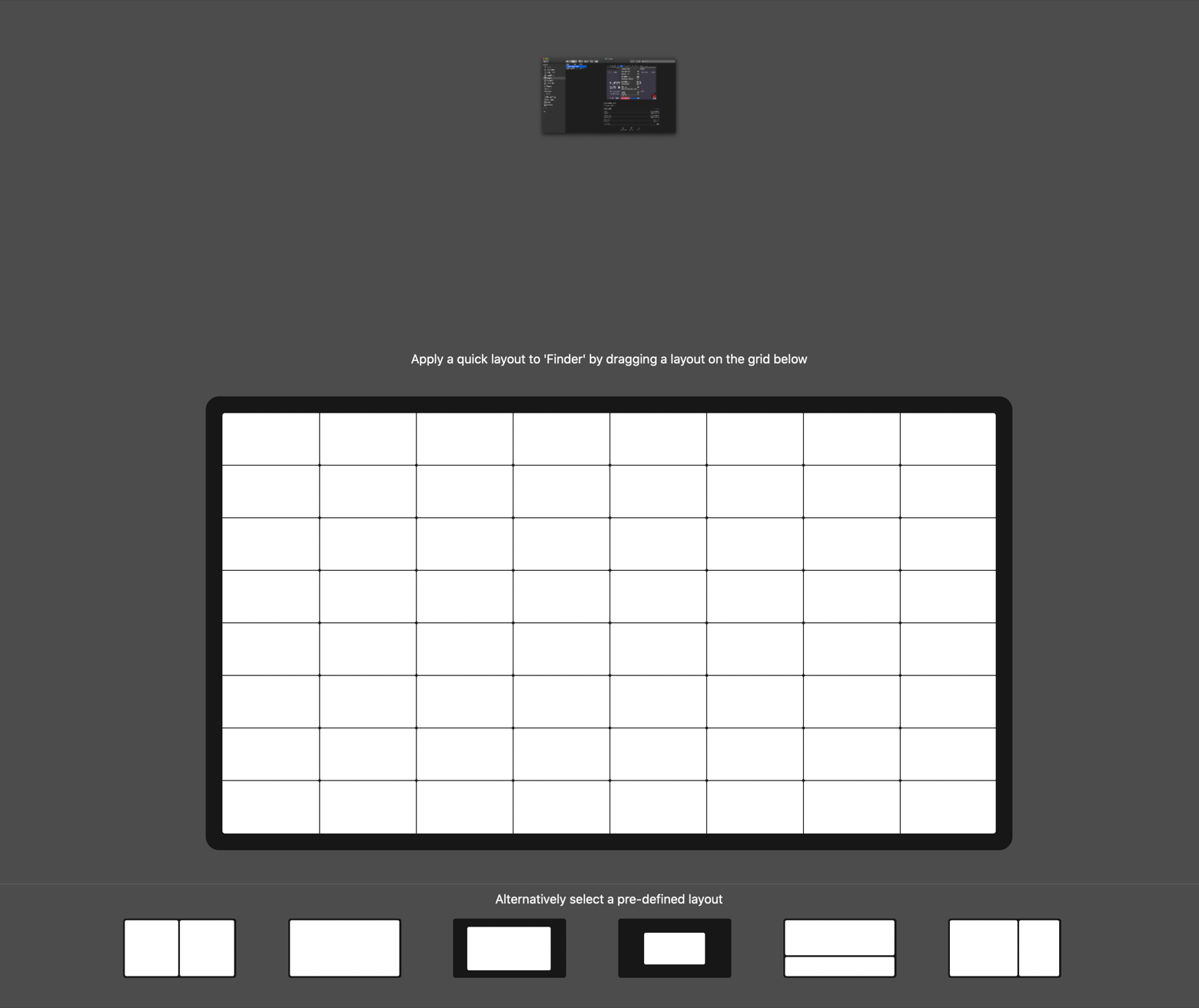
The dimension of your Mac’s screen means smooth flow of work or disruptions. Owners of smaller versions of Mac grapple with space constraints when handling multiple windows. Luckily, Mac has a full-screen mode convenient for a vast majority of your apps.
In the Mac world, knowledge of underlying functions such as gestures or keyboard commands allows you to execute full screen mode right off the bat. This article aims at sharpening your skills so you can know the ins and outs of the full screen mode on Mac.
Article GuidePart 1. Benefits of Full Screen Mode and Quick Fix to A Stuck Display Part 2. How to Launch and Exit A Window Full Screen on Mac Part 3. Other Alternatives to Exit Full Screen on MacPart 4. Final Thoughts
People Also Read:How to Fix Mac Black Screen? How to Lock Mac Screen?
Part 1. Benefits of Full Screen Mode and Quick Fix to A Stuck Display
Why Go Full-Screen on Your Mac?
Mac boasts a multi-window interface that lets you juggle across several apps like Safari and document. Handling photo editing tools and working on different features in the Finder requires a full-screen. Two visible windows mean you don’t have to switch back and forth.
For smaller displays, two windows give you no wiggle room. To steer clear of this limitation, try to use the whole display for every app. You also minimize distractions with a single app spreading across the display. Full-screen mode eliminates all extraneous items. Fortunately, you can quickly use the menu by dragging your cursor to the top of the screen.
Full-Screen Mode Gets Stuck? What to Do
First, go for the methods of restoring to normal mode, that’s, Command+Control+F, View Menu and Green button. If the issue persists, try closing the app and then reopening it. Lastly, reboot your Mac to fix the issue.
If you frequently encounter issues with this function, the most excellent solutions entail the use of maintenance scripts in iMyMac PowerMyMac. You can download and install free of charge from the official website. Once you have installed and opened it, use it to analyze your CPU’s performance and RAM status. Launch the cleaning process to flush out junk files for fast and smooth processing of data.
It works like stink erasing redundant data and optimizing performance. It sifts through chunks of data with a smart feature designed to detect overload that diminishes performance. PowerMyMac de-clutters your Mac into perfect condition for high dynamic performance. It’s a permanent solution to repair frozen full-screen mode or related bugs.
Part 2. How to Launch and Exit A Window Full Screen on Mac
Solution #1 Getting to Know Your Mac’s Dock at A Glance
With limited display space at your disposal, you have to use every inch of it. By default, the Dock sticks out at the bottom of the display. When you launch an app, it only occupies from the top of your display to the edge of the Dock, leaving acres of valuable space.
You can still tap into this space. Either put the Dock on the left of the screen to carve out extra vertical space for slightly minimized horizontal room or obliterate it entirely. Repositioning the Dock allows you to work more efficiently on a crammed display.
Solution #2 Making A Window Full-Screen on your Mac With The Green Maximize Button
The Green Maximize button at the top left corner of your Mac window launches your app into full screen mode. Once you hit that button, you’ll spot a transition animation in full screen mode while the window title bar vanishes.
To enable full-screen mode for any app, press Command+Control+F or select View>Enter Full Screen. As the window sprawls out to fill the display, the menu bar slides away and the visible Dock disappears.
Alternatively, hold down the Option key and then choose the green button. This stretches the window to occupy maximum space without hiding the Dock or menu bar. This differs from full-screen mode but capitalizes on the display.
Solution #3 Exit out of Full Screen Mode on Mac with The Green Button
Stuck in full-screen mode? Fret not, you can abort it with the green maximize button. What seems to get in the way of Mac users is how to locate the green button once an app goes full screen and the window title bar gets out of sight. Follow the steps below to resolve the issue:
Step 1: With a full screen mode, drag the mouse cursor next to the top of the display until the menu and window pops up.

Step 2: Hit the eye-catching green button at the top left corner to quit Full Screen Mode.
Use specialized software to revert this key to a true Maximize and Minimize button. Otherwise, if you understand Option+Click the green button, you steer clear of the annoying full screen mode.
Part 3. Other Alternatives to Exit Full Screen on Mac
Shortcut Key on Mac
How To Exit Full Screen Game On Macbook Air
For users acquainted with keyboard shortcuts, you can use a straightforward solution to enter or exit full screen mode with a memorable keystroke. Command+Control+F will launch or exit Full Screen mode. Also click on View>Exit Full Screen to exit.
Navigating Across Full-Screen Apps
Even without the Mission Control, you can still move between your full-screen apps. Use the Application Switcher to switch screens. Go to Command+Tab to migrate to the next app. Press and latch on Command+Tab to use the arrow key to navigate right and left across the array of app icons. Hold down the Control button and click the right/left arrow keys to migrate between full-screen apps.
Part 4. Final Thoughts
Full screen mode offers an effective way to create mode-exploitable screen space on your Mac. At times, you may get stuck in this mode, try the solutions discussed above. When paired with Mission Control, you feel like you have multiple separate screens. Learning the ropes of the keyboard shortcuts for Mission Control or full-screen mode means quick and decisive execution. Command+Control+F remain useful as the keystroke to enter or exit full screen mode since the launch of MacOS.
We hope the next generation of Mac OS X versions will let users to tweak the green maximize button function manually without Option+Clicking and third-party tools. Last but not least, jot down your comments below, we love to hear from our readers.
ExcellentThanks for your rating.
Rating: 4.7 / 5 (based on 85 ratings)
People Also Read:
PowerMyMac
A powerful all-in-one App for Mac
Free DownloadRouan2020-03-21 16:25:33
Merci!!! whatsapp en plein écran, esc inutilisable, plus de Dock : impossible d'en sortir sans forcer whatsapp à quitter. comande contrôle F, solution miracle!!!
Clean up and speed up your Mac with ease