- Free Controller Games On Mac Os
- Free Controller Games On Macbook
- Free Controller Games On Mac Computer
- Free Controller Games On Pc
- Free Controller Games For Pc
For me, Nintendo has always been the gold standard in gaming. I’ve not been without a Nintendo console in decades now, and I’m an enormous fan of the Zelda, Mario and Metroid series (and F-Zero, and Animal Crossing, and Starfox, and so on).
With today’s powerful Mac (and PC) hardware, we can rediscover all of our favourite vintage Nintendo games via emulation - and you can even use the original controllers, if you have them.
Notes on emulation
Of course, it's best to use an ordinary game controller for almost every game. Dolphin is the ultimate Wii and Gamecube emulator. And it's constantly updated, so if you have trouble one day, just try again the next. A must-have for Nintendo fans and game lovers everywhere.
Emulation of videogames consoles is legally questionable at best. Second-hand consoles are readily available to buy, and you should seriously consider grabbing them for fun and nostalgia. If you’re like me, you probably already have many or all of these systems in your basement or attic, waiting to be used again.
Downloading games that you don’t own is definitely illegal, of course, and it hurts the content providers. The only reason that we have games to play is because people pay for them - so please don’t download ROMs of games that you don’t actually own. It’s easy to buy huge packs of second-hand console games on ebay, often with the actual systems included, and it doesn’t cost a lot of money.
Having said all that, most of us probably have several gadgets (including current-generation games consoles) hooked up to our televisions, and may not have suitable ports or connections to keep old systems plugged in too. It can be much more convenient to play those older games on the ultra-sharp, vivid screen of your Mac instead. Every previous Nintendo system has an emulator available for OS X, and they all run just fine on 10.8 Mountain Lion.
On joypads
All emulators can be played using the keyboard and/or mouse, or any generic USB gamepad. Here’s my advice: choose your pad very carefully. Most older systems used a D-pad as the primary directional input device, and not all D-pads are created equal. RSI and wrist injury are a very real possibility, particularly if you’re not ten years old anymore.
Nintendo spends a great deal of time designing and testing their input devices, and they build products to last. I’ve consistently found that the original official controllers are by far the most pleasant to play with. They can all be used with your Mac without modification, using cheap USB adapters which I’ll talk about shortly. Precision is also important, and the original pads won’t let you down. You’ll find the NES controller’s D-pad to be firm and quite springy, and the SNES to be softer and feel more settled. Both will give you many years of retro gaming pleasure.
If you do decide to use a third-party replica pad (or perhaps even a modern USB pad), exercise caution and see how your wrists are handling it. Cheap knock-offs don’t go through anything like the Q&A of Nintendo’s official pads, and you’ll also almost certainly have to replace them much sooner.
(As an aside, if you have any spare official Nintendo controllers for any system that are in good condition and perfect working order, I’d be very interested in obtaining them. My email address is matt at this domain. I promise to cherish them, and to use them!)
NES
Prepare for a blast of nostalgia. The classic NES controller:
This is a beautiful joypad. It’s chunky but extremely light, with a positive D-pad and concave, clicky buttons. It will also likely survive the apocalypse, and indeed did do so in living-rooms around the world.
You can connect yours to a Mac using a RetroBit Retro Adapter, which provides one NES port (so you might want to buy two adapters for two-player games).
NES USB controller adapter
To run the games, you have a few options. I use Nestopia, which you can also use via the excellent OpenEmu.
It’s dangerous to go alone!
Super Nintendo (SNES)
The SNES was the primary system of my early teenage years. I first saw one in an electrical appliance store whilst I was waiting for my mother to buy a new vacuum cleaner. It was in a pod running Super Mario World, and Christmas was only a couple of months away. The rest is history.
It also had what is in my opinion the single best joypad ever made.
SNES controller
(The European and Japanese Super Nintendo/Famicom pads had these colourful buttons, rather than the US version’s purple-grey two-tone ones. I much prefer the colours.)
You can connect two of these beauties to your Mac via the Dual SNES Adapter, which provides two SNES ports.
To play the games, you’ll want SNES9X, which again can be used either on its own, or as part of OpenEmu.
SNES9X SNES emulator for OS X
Pay no attention to the average middle-aged man standing by this sign!
N64

I didn’t get an N64 immediately, because I was spending most of my time flying around the world and working. When I did get some time at home, I was window-shopping and decided to just buy one on a whim. I got the Super Mario 64 pack, and also picked up Ocarina of Time. Playing Ocarina over the next week is one of my most cherished gaming memories. (Did you know that they remastered it for the 3DS? It’s an excellent version of the game.)
The N64 controller looked a lot like a spaceship, and you almost always held it with your right hand on the rightmost prong, and your left hand on the middle prong, to use the analog joystick. The stick sometimes felt a little bit high, but it was precise, pleasantly springy, and a bit of a revelation at the time.
You can connect this gargantuan joypad to your Mac using the N64 Controller Adapter, which gives you two N64 ports.
N64 USB controller adapter
To play the games, you can use OpenEmu, but for certain games you might also want to have the rather fantastic Sixtyforce on hand.
Take it respectfully!
Gamecube
I did get a Gamecube on launch day, and thankfully it was purple (my favourite colour) by default. I think I lost about three weeks of my life playing Rogue Leader over and over.
The ‘cube controllers eschewed the N64’s C-buttons for a second analog C-stick (handily named, since it’s almost always used to control the in-game camera), which is of course now a standard feature across most consoles. It’s a very solid joypad with perfectly-placed controls, and a satisfyingly huge A button. I can testify that it readily survives repeated collisions with walls, but is susceptible to teeth-marks when chewed with rage.
Gamecube controller
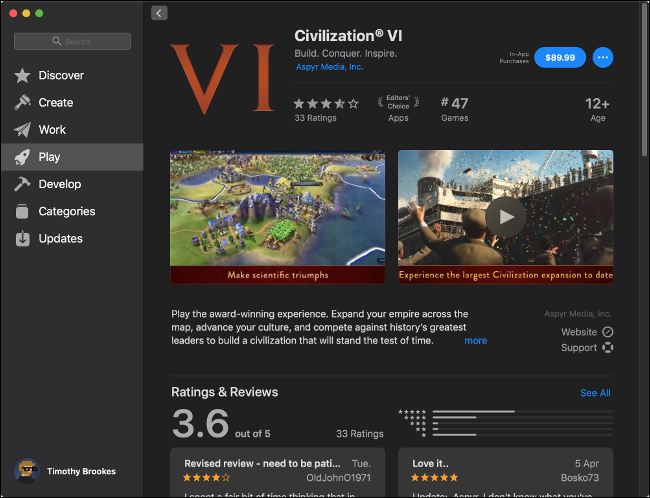
To connect your ‘cube pads, you can use the 3-in-1 Magic Joy Box, which provides one Gamecube port, one Xbox (original) port, and one PlayStation or PlayStation 2 port. It is also not a sex toy, despite the awful name.
To play Gamecube games, you can use Dolphin, which is also a Wii emulator (with which you can use your original Wii remotes via Bluetooth too).
Dolpin Gamecube emulator for OS X
Hoy, small fry!
Free Controller Games On Mac Os
No drivers required
All of the USB adapters mentioned above are plug-and-play, requiring no drivers whatsoever. Connect the pad to the adapter, then the adapter to the computer. Use the ‘Preferences’ (or similar) in each emulator to configure the buttons appropriately; OpenEmu has a particularly nice interface for doing this, showing the actual original pads.
What about handhelds?
The best way to experience handheld games is on the original systems, all of which are readily available to buy second-hand. My advice would be to get:
- A Nintendo 3DS (which also plays DS games),
- A Game Boy Micro (which plays Game Boy Advance games), and:
- A Game Boy Color (which also plays original Game Boy games).
If you want a bigger screen for your Game Boy Advance games, the SP series is fantastic, with plenty of options for the colour of the device. Additionally, if your eyesight isn’t what it was and you’re worried about peering at small screens, note that there are larger versions of both the 3DS and the DSi available too.
Nintendo 3DS and Gameboy Micro
If you want to emulate, I believe that all of the Nintendo portable platforms are supported on the Mac (with the exception of 3DS at the moment, as far as I know). I’m not sure how viable it is to play DS or 3DS games without a touch-screen, and certain games presumably won’t be playable at all due to their advanced use of the microphone, the screen-hinge switch and so on (the fabulous Hotel Dusk and Another Code series would be prime examples).
Buy the actual systems!
Simultaneous gaming
Free Controller Games On Macbook
It’s possible to connect all of the aforementioned joypads to a single Mac simultaneously, but you’ll likely need a USB hub. I can highly recommend the Trust 10-port USB 2.0 Power Hub for the job; I have four joypads, three iOS devices and a Wacom Intuos 5 graphics tablet all connected to it without issues.
For those with a powerful machine and a crippling case of Attention Deficit Disorder, it’s even possible to actually run all the emulators simultaneously too. Presumably, you’ll want to invite some friends over for that.
The Legend of Zelda, from NES to Gamecube
Free Controller Games On Mac Computer
I’m @mattgemmell on Twitter, and also mattgemmell on App.Net. If you enjoyed this post and want to feed my gaming habit (or something else), I have an Amazon UK wishlist.
Now if you’ll excuse me, I have a hookshot to find.
More and more games on iPhones and different mobile devices are becoming so popular nowadays, but most mobile games do not provide a desktop version so they can’t be played on PC or Mac directly. You may be looking for an alternative way on how to play iPhone games on PC so that you can enjoy it on a larger screen. Luckily, here are some good ways to do just that.
How to Play iPhone Games on PC and Mac
ApowerMirror
ApowerMirror is a tool that can be used to mirror your mobile screen activities to a PC. It supports iOS, Android, Windows and Mac, and allows you to play games on a TV. Also, it comes with a variety of features that you can use while screen mirroring, such as taking screenshots, screen recording, adding annotations, etc. If you want to stream your iPhone games onto your PC or Mac, this will be a perfect tool for you. Just follow the steps below to see how to use it to play iOS games on PC.
- Download and install the app on your iPhone and PC/Mac.
- Launch the app your iPhone and computer, and make sure to connect them to the same Wi-Fi network.
- On your iPhone, tap the blue “M” button, and it will search for available devices automatically. Select your PC once it pops up and has been detected.
- Next, select “Phone Screen Mirroring”, and go to the Control Center and tap “Screen Mirroring”, and then select your PC to successfully connect.
- Afterwards, you can start a game on your iPhone and enjoy playing it on your PC or Mac.
Apowersoft iPhone/iPad Recorder
This is a screen recording and mirroring tool developed for iOS devices. It allows you to cast your iPhone/iPad screen onto a PC or Mac easily so that you can view photos, watch videos, use iOS apps, and play games on your computer. To lean how to play iPhone games on Mac and PC, check the short guide below.
Free Controller Games On Pc
- Download and install Apowersoft iPhone/iPad Recorder on your PC or Mac. And launch it afterwards.
- Connect your iPhone and computer to the same Wi-Fi network.
- On your iPhone, swipe up to open Control Center, and tap “Screen Mirroring” to detect available devices.
- Select the device displaying the name of your PC or Mac, and then your iPhone screen will be shown on your desktop.
- Launch the game you want to play on your PC or Mac, and then you can play it on PC or Mac without any hassle.
Nox
Free Controller Games For Pc
Some iOS games are not exclusive for iOS devices, and you can also play them on Android devices. At this time, to play those iOS games on PC or Mac, you can use Nox. It is a stable emulator that works as if it’s a mobile phone on your PC. Here are the steps you can follow in order to play iPhone games on PC or Mac using Nox.
- Download and install Nox on your PC.
- Create an account and download games you wish to play using this emulator.
- Once done, you can now successfully play the iPhone games you’d like on your PC or Mac.
Conclusion
With the tools mentioned above, you can now play iOS games on your PC and Mac without any hassle. But for the best way that you can do if compatibility is not an issue, you can use ApowerMirror to play your favorite games on a bigger screen, as it also allows you to take screenshots or record the screen while playing a game.