- How To Use Mac Computer
- How To Game On Laptop
- How To Use Gams On Mac Computer
- How To Play Pc Games On Mac
Creating games on your Mac: using a game development maker. Scratch is a fun way to get started, but it's more for about teaching kids to code than building fun games. Fortunately, there are. The common way to install GAMS on a Mac is the PKG installer. When one tries to run the sfx installer (e.g. For unattended installation) under macOS 10.15 (Catalina) or newer, the installer and several related files will be tagged with the com.apple.quarantine flag. There are different solutions to this problem.
System cleanup in one click
Since the early days, Macs have never been associated with hardcore gaming, unlike their PC counterparts. Games for Mac were customarily more simple and none of the top games were even present on the platform for a long time.
Top games require top-level setups. But with Apple’s focus on beauty and simplicity of design, Macs have always been offered as turnkey solutions in few variations. That meant little wiggle room for all the customizations best Mac games required.
Meanwhile, the gaming industry skyrocketed, mainly on PCs, which made it easy for people to build powerful computers to take full advantage of all the latest games and then update those computers with even more processing power, RAM, and new video cards to keep up with the gaming evolution.
Macs eventually did catch up, or maybe games have reached a plateau of sorts, when most top computers’ power and graphics got good enough to run just about any new game, short of VR. Today, gaming on Mac is becoming increasingly more popular, and more developers are dedicating resources to producing new (as well as porting older) hit games for the operating system. Thus the iconic StarCraft II: Wings of Liberty was developed for both PC and Mac at the same time, while hugely popular Stardew Valley was ported to Mac at a later date. Steam games for Mac are also gaining popularity worldwide as the Steam platform continues to grow.
Set up your Mac for gaming
We know what your Mac clearly lacks. Games. Install Setapp and prepare your computer for a perfect gaming experience.
So if you have a Mac today and want to dive into the gaming world — it’s not that hard. All your Mac needs is just a little tweaking and optimization to make sure you can really enjoy the experience.
How To Use Mac Computer
How To Optimize Mac For Gaming
When you start thinking how to play games on your Mac and about what you need to do to optimize your Mac so you can get maximum performance out of it, first of all, think about getting more space, freeing up memory, clearing up clutter, turning off unneeded features, and lowering your graphics card requirements. If none of those do the trick, you probably need another Mac, which we’ll also discuss.
Free up space for Mac games
Whether you’re getting Steam games for Mac or download one-off titles from the App Store, one thing is for sure — they take up lots of gigabytes on your hard drive. More than that, besides the actual size of the game, it’s also recommended that you keep at least 25 GB (and preferably more) of your hard drive free, as some of that space would be used while you play.
How do you free up so much space? Start by going through your Mac’s folders and see if there is something you truly haven’t used in a while. Check Movies, Music, and Pictures folders in your user Library — those tend to be quite heavy. Even if you can’t delete something, consider moving it to the cloud.
Then go to the Applications folder and check if you can purge an app or two there. Anything you haven’t used in a year is probably better deleted and reinstalled than kept occupying space on your disk. And, of course, don’t forget to delete games you no longer play.
This process may take a while, and in fact it’s quite hard to delete things off your drive completely, as various affiliated files are always clinging on and hiding in the most remote folders of your Mac. The good thing is you can use software to detect clutter and remove it completely, leaving you enough space for even the best Mac games.
To start, download a pro-level disk analyzer like Disk Drill. Besides its main purpose of recovering lost files and data, it’s a top utility for revealing what your disk space is consumed by. Simply use the “Clean up” tab to scan your disks and remove anything you don’t need anymore.
When it comes to uninstalling applications, solely removing the folder from Applications could potentially leave hundreds of associated files all over your hard drive. With an optimization utility like CleanMyMac X, you can use an Uninstaller scan and find everything that belongs to the application to delete it at once.
Keep an eye on your Mac’s performance
While having lots of free space will generally boost your Mac’s performance, it’s not the only contributing factor. For instance, RAM and CPU are just as important. And once you hear the overheating fans, you really need to take a look at how your processing power is being consumed.
Built into your Mac is a useful utility called Activity Monitor. Launch it from your Applications folder to scroll through tabs like CPU, Memory (RAM), Energy, etc. Activity Monitor shows all the active tasks consuming your Mac’s resources and allows to terminate those tasks right from the app as well.
But in most cases, CPU, RAM, and energy levels won’t give you a complete picture of what’s really happening with your computer. That’s where you need to use a top-tier utility like iStat Menus, which in addition to all the above shows air flow, network usage, frames per second, and much more. It also lives in your menu bar, making it easy to monitor your Mac continuously.
Improve gaming with secure VPN
ClearVPN is the best full-featured VPN app to install on your Mac in 2020 (and, very likely, the upcoming years too). What does it have to do with games? Well, if you are into online gaming, ClearVPN makes sure you can always count on low-ping server connection.
Using innovative DynamicFlow technology, ClearVPN analyzes your current network status and then automatically connects you to the best idle server available. And that’s only a small part of what the app can do. Whether you want to watch movies unavailable in your region or boost Twitch streaming, ClearVPN has a shortcut for anything. Thanks to the best industry-standard encryption, your gaming (just as anything you do with ClearVPN) is 100% safe.
Optimize your Mac
While ClearVPN will give you the best gaming experience your Mac can handle, you can make your Mac handle even more.
The best way to increase your Mac’s performance is to regularly (e.g. once a month) use high-quality software devised for that purpose. CleanMyMac X here is a leading program that boasts millions of users worldwide, mostly due to its simple one-click improvements. Through various scans, from speed optimization to mail attachment removal, you can resolve problems exactly where they come up.
Anytime you use CleanMyMac X, it would take your computer 95% there in terms of its capabilities. To achieve the final 5%, there are a few more things you can optimize with some manual work.
For example, if you don’t find Notification Center useful at all, you can turn it off and save the power your Mac uses to keep it running in the background. Unfortunately, macOS doesn’t give you a way to turn it off in the settings, so you need to use Terminal:
- In Terminal, enter launchctl unload -w /System/Library/LaunchAgents/com.apple.notificationcenterui.plist
- And then follow up with killall NotificationCenter
- Notification Center should now disappear and won’t relaunch with the next system restart
Likewise, you can disable the Dashboard utility if you don’t use it often:
- In Terminal, enter defaults write com.apple.dashboard mcx-disabled -boolean YES
- Then restart the Dock with killall Dock
If you think through every process running on your system, you can probably come up with more functions that you don’t need. However, Dashboard and Notification Center are probably the most common once people want to see gone.
Finally, when you’re playing a game, check if you can lower the strain on your graphics card in its settings. Frequently you can change the resolution, level of details, and shadows to increase processing speed. To get a little extra game booster for Mac, try playing a game in an app window rather than full screen.
Choose the best Mac for gaming
If you had the most powerful computer available, no game would be a problem. And truth be told, PCs are easier in the sense that you get a box to fill up with everything you need and reshuffle the parts with ease. When it comes to Macs, parts are difficult to change, and most of the time you have to decide on what you need right away.
So how do you not make a mistake? What is the best Mac for gaming?
The two most important Mac components to games are processor and video card. While processing power is fairly straightforward — the more the better (with Macs you also have to note the Turbo Boost each model can provide) — video cards have always been somewhat tricky.
Video cards can be discrete or integrate. The former are faster but independent from the processor. The latter are part of the system and able to use available processing power. That’s generally what you want here.
There are currently three integrated video cards available on Macs: Intel HD Graphics 5000, Intel Iris Graphics, Intel Iris Pro Graphics. So any computers featuring these are more or less suitable for gaming. Just remember to opt in for the highest CPU you can afford. Generally, this means selecting from such models as:
- 15-inch MacBook Pro
- 27-inch iMac (5K or regular)
- 21.5-inch iMac (most powerful model)
- Mac Pro
Laptops of 13 inches and smaller are significantly less powerful and thus not recommended for serious gaming on Mac. And if you choose to employ your 15-inch MacBook Pro, keep in mind that games for Mac are the greediest when it comes to energy consumption.
You can try all sorts of manual hacks to increase your battery life, from dimming your screen to quitting apps to turning off WiFi. But for a seamless way to make your battery last you up to 20% longer on every charge, use an automatic app like Endurance, which takes advantage of all ways to prolong your gaming on Mac and balances battery life and CPU at the same time.
Following recommendations above will ensure that your computer is 100% prepared to face the best Mac games out there. Sure, you can perform a few tweaks manually, but nothing will compare to using specialized software to get your Mac to its top shape! Best of all, apps mentioned here are all available for a free trial through Setapp, a platform of over 200 best-in-class Mac utilities and tools designed to elevate your everyday experience. Now you’re ready to buy all those Mac games!
Meantime, prepare for all the awesome things you can do with Setapp.
Read on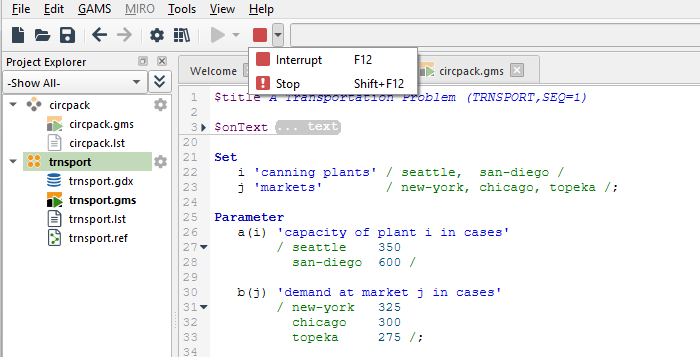
Sign Up
More and more games on iPhones and different mobile devices are becoming so popular nowadays, but most mobile games do not provide a desktop version so they can’t be played on PC or Mac directly. You may be looking for an alternative way on how to play iPhone games on PC so that you can enjoy it on a larger screen. Luckily, here are some good ways to do just that.
How to Play iPhone Games on PC and Mac
ApowerMirror
ApowerMirror is a tool that can be used to mirror your mobile screen activities to a PC. It supports iOS, Android, Windows and Mac, and allows you to play games on a TV. Also, it comes with a variety of features that you can use while screen mirroring, such as taking screenshots, screen recording, adding annotations, etc. If you want to stream your iPhone games onto your PC or Mac, this will be a perfect tool for you. Just follow the steps below to see how to use it to play iOS games on PC.
- Download and install the app on your iPhone and PC/Mac.
- Launch the app your iPhone and computer, and make sure to connect them to the same Wi-Fi network.
- On your iPhone, tap the blue “M” button, and it will search for available devices automatically. Select your PC once it pops up and has been detected.
- Next, select “Phone Screen Mirroring”, and go to the Control Center and tap “Screen Mirroring”, and then select your PC to successfully connect.
- Afterwards, you can start a game on your iPhone and enjoy playing it on your PC or Mac.
How To Game On Laptop
Apowersoft iPhone/iPad Recorder
How To Use Gams On Mac Computer
This is a screen recording and mirroring tool developed for iOS devices. It allows you to cast your iPhone/iPad screen onto a PC or Mac easily so that you can view photos, watch videos, use iOS apps, and play games on your computer. To lean how to play iPhone games on Mac and PC, check the short guide below.
How To Play Pc Games On Mac
- Download and install Apowersoft iPhone/iPad Recorder on your PC or Mac. And launch it afterwards.
- Connect your iPhone and computer to the same Wi-Fi network.
- On your iPhone, swipe up to open Control Center, and tap “Screen Mirroring” to detect available devices.
- Select the device displaying the name of your PC or Mac, and then your iPhone screen will be shown on your desktop.
- Launch the game you want to play on your PC or Mac, and then you can play it on PC or Mac without any hassle.
Nox
Some iOS games are not exclusive for iOS devices, and you can also play them on Android devices. At this time, to play those iOS games on PC or Mac, you can use Nox. It is a stable emulator that works as if it’s a mobile phone on your PC. Here are the steps you can follow in order to play iPhone games on PC or Mac using Nox.
- Download and install Nox on your PC.
- Create an account and download games you wish to play using this emulator.
- Once done, you can now successfully play the iPhone games you’d like on your PC or Mac.
Conclusion
With the tools mentioned above, you can now play iOS games on your PC and Mac without any hassle. But for the best way that you can do if compatibility is not an issue, you can use ApowerMirror to play your favorite games on a bigger screen, as it also allows you to take screenshots or record the screen while playing a game.