With so much live video on the web, a streaming video recorder is becoming an essential tool. Whether you’re looking to capture your own YouTube live streams, record Skype for Business meetings or something else, this guide is going to walk you through recording any streaming video. Open a ReplayKit-compatible game. Find the screen recording feature. (It usually shows up as a camera icon on the main screen.) Tap the screen recording icon.
- How To Record Your Audio On Roblox Game Mac Download
- How To Record Your Audio On Roblox Game Mac Free
- How To Record Your Audio On Roblox Game Mac Torrent
Roblox is a well-known global gaming platform of entertainment where you create , and play together with millions of players. In Roblox, you can easily record gameplay with the in-game recorder and upload them to YouTube directly. However, the recorded video quality is not good enough and the screen recording options are limited. So in order to save a perfect Roblox gameplay video, we’d like to share three easy methods to record Roblox video with sound in this post.
Part 1. Best Way to Record High-quality Roblox Video with Sound on Windows/Mac
For creating a great Roblox gameplay video, you need to utilize a professional Roblox recorder. Apeaksoft Screen Recorder is an advanced screen recording tool which provides more screen recording options to meet your needs. It lets you capture any game on Roblox with super-high quality, and also enables you to grab your voice from microphone while recording Roblox video. This software works on both Mac and Windows PC, and you can customize the recording area and output settings based on your needs.
4,000,000+ Downloads
Record Roblox on Windows and Mac computer in high quality.
Support to record system audio, microphone voice, or both.
Provide various editing tools to highlight, watermark, text and add any effect with ease.
Use hotkeys to record/capture Roblox recording instantly.
Save your recorded Roblox video or audio to any popular format.
Steps to Record Roblox Video on Windows/Mac:
Step 1 Free download and install this Roblox recorder on your Windows PC or Mac. Then, launch it and select the Video Recorder mode.
Step 2 You can record the full screen or customize the recording area as you like. Then, toggle on System Sound. If you like to grab your voice while recording gameplay, you need to turn on Microphone at the same time.
Step 3 Before recording, you can customize the output settings, including location of output files, video format, video codec, video quality, frame rate, etc. Remember to click the OK button to save the settings.
Step 4 Open Roblox and select a game to play. When you’re ready to begin recording, just click the REC button. When you want to stop recording, hit the Stop button to preview and save your video. Alternatively, you can directly share the gameplay to YouTube, Facebook, etc.
In addition, you can also use this screen recorder tool to record League of Legends, Record Diablo 3 Gameplay, capture online streaming music, and more.
Part 2. How to Record Roblox with Built-in Recorder
Roblox provides an in-game recorder to help you save a video or a screenshot on Roblox. You can try the following steps to record a video on Roblox:
Step 1 Go into the game and click the Menu button in the upper-left corner. In the game menu, find and click the Record tab.
Step 2 Under the Record tab, you are provided with two options, Screenshot and Video. Under the Video option, you can configure video settings. Save to Disk will save the captured gameplay to your computer, and Upload to YouTube will automatically add it to your YouTube account. To record Roblox videos, just click Record Video. Then, the menu will close and start recording your screen.
Step 3 When you are done, click the Stop icon in the upper left corner to stop recording.
However, you need to note that the quality of recorder video files is not good enough. For getting a high-resolution gameplay video, you can try the above mentioned method.
Part 3. How to Record Videos on Roblox Online
If you would like to record videos and your voice on Roblox online, you can try Apeaksoft Free Online Screen Recorder.This free screen recorder for Roblox is a web-based application which allows you to capture on-screen Roblox gameplay, and grab the audio from system sound or your microphone. It is relatively easy to use and you can follow the steps below to start recording Roblox games.
Step 1 Open Apeaksoft Free Online Screen Recorder
Open https://www.apeaksoft.com/free-online-screen-recorder/ in your browser. Click the Start Recording button to access the launcher.
Step 2 Adjust the recording area of Roblox gameplay video, and then click the REC button to start recording. When the recording is done, click Stop to stop your recording.
Step 3 Next, you can preview the files and save your Roblox video recording to your computer or share to social media website.
Apart from recording gameplay on Roblox online, you can use this free online Roblox screen recorder to capture any YouTube videos, streaming music, webinars, Skype Calls and more.
Part 4. FAQs of Recording Roblox
1. How to see my Roblox recordings?
You can go to the My Videos folder to view the captured Roblox gameplay video.
2. How do I take a screenshot on Roblox?
To take an in-game screenshot, click on the Menu button on the upper-left corner. Click the Record tab in the menu that opens. And then click the Record tab in the menu that opens. Alternatively, you can skip the above steps and press the PrntScn (PrintScreen) key on your keyboard.
3. Why is Roblox very laggy on tablets?
Since tablets don’t have as much specs as PC’s. Although Roblox doesn't demand nearly the maximum capacity, some games tend to eat RAM and demand more GPU.
Conclusion
After reading this post, there are 3 easy ways you can choose from to record Roblox games with sound. Choose a suitable solution to get your desired Roblox video. If you prefer to save a high quality Roblox gameplay, Apeaksoft Screen Recorder is the best choice for you.
Here’s a complete tutorial on how to use OBS to record games on Windows & Mac computers. Open broadcaster software is a perfect solution to record games for free right from your Windows and Mac PC.
So often gamers wish to share the PC game play with their friends and other gamers on YouTube or other social media platforms such as Facebook and Twitter. Especially if you are good at a particular style of gaming, you will want to flaunt your skills. OBS lets you record the game progress quite effectively without affecting the overall performance of the computer. What I really love about OBS is that it is not resource-intensive. It sites quietly in the background while you play the game as if it doesn’t even exist. we have given a simple and easy to follow guide on how to use OBS on PC to record games on PC. All you need to do is, follow th instructions given below.
OBS offers to you an incredibly easy to use interface. Even if you are using game recording for the first time, you will be able to use OBS without any difficulties. In this article we learn to record games using OBS.
If you are using iOS device, you can capture the iOS device screen with iOS 11 screen recorder or Vidyo screen recorder.
How to Use OBS on PC (Windows 10/8.1/8/7 & Mac) With Right Sources:
OBS lets you select the source you wish to create the screen recording for. Thankfully, it has the option dedicated to game recording. This makes sure you do not have to alter the settings dramatically. You simply need to tweak some settings depending upon the resolution, fps and bitrate of the game. If you don’t know how to use OBS on PC, Follow these simple steps:
- Launch OBS on your PC.
- Right click on the empty space in the ‘Scenes’ box
- Click ‘Add Scene’ on the pop-up menu. A new scene will appear on the list in the Scenes box
- Select the new scene that you just created.
- In the ‘Sources’ box you will see ‘Monitor Capture’ checked by default. Since we need to record a game, we need to add another source. Right click anywhere on the empty space in ‘Sources’ box and hover the mouse over ‘Add’ on the pop-up that appears.
- In the submenu select ‘Game Capture’.
- Enter a new name for the recording in the ‘Please enter a name’ or you could leave it to default value of ‘Game Capture’.
- Game Capture settings preferences dialogue box will appear. On this window, you need to select the game/application you wish to record. You can find the list of all the open applications in the ‘Application’ drop down box.
How To Record Your Audio On Roblox Game Mac Download
- If the game isn’t already open, run it and minimize it. Now come back to the OBS’ Game Capture preferences dialogue box. Select the game in the ‘Application’ drop down box. If the game does not appear, press the ‘Refresh’ button next to ‘Application’ box.
- This dialogue box has other, self-explanatory options. Make the choice according to your preferences.
- Click OK.
- If you wish to insert a web-cam feed into the video as picture-in-picture mode, click inside the Sources box again and from the Add submenu select ‘Video Capture Device.’ The webcam feed will appear in a small window, which you can position anywhere on the screen
How to Use OBS on PC With Right Settings to Record Games on Windows & Mac Computers:
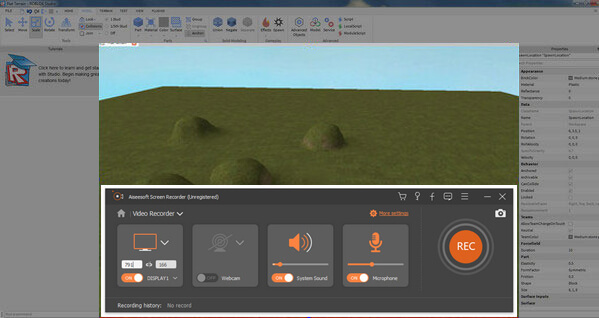
Next to the ‘Sources’ box, on the right, you will see some stacked buttons. Of these buttons, ‘Settings’ is the most important. It is important to choose the right settings for the video capture to get the desirable results. For instance, you need to choose the right Bitrate corresponding to the fps. Here is what you need to do if you don’t know how to use OBS on your Windows and Mac computers:
- Click the Settings button.
- You will see a list of the options on the left sidebar. Select ‘Encoding’.
- Here, you need to input the appropriate Max Bitrate for Video Encoding and Bitrate for Audio Encoding. If you are not sure what is the right bitrate, visit YouTube support page https://support.google.com/youtube/answer/1722171?hl=en. Expand the Bitrate section on this page and you will see the right bitrate for a particular resolution and fps.
- Depending upon the game settings, enter the appropriate Bitrate values on this screen
- Now click ‘Broadcast Settings’ on the left on the Settings menu. Here, click on the ‘Mode’ drop-down and select ‘File Output Only’ (since we are not live streaming). You can also choose the folder location where you want the recorded video to be saved. This is also the section where you can change the Base Resolution, Aspect Ratio, as well as the fps value.
- Now click the Audio option on the Settings window to make sure you have selected the right audio source if you are planning to add the audio commentary. Make sure that ‘Desktop Audio Device’ is set to ‘Default.’
- We are pretty much done now. All you need to do is go back to the home screen of OBS and click on ‘Start Recording’ button. Start playing the game and it will keep getting recorded. Once you are done recording, return to OBS and press ‘Stop Recording’.
How To Record Your Audio On Roblox Game Mac Free
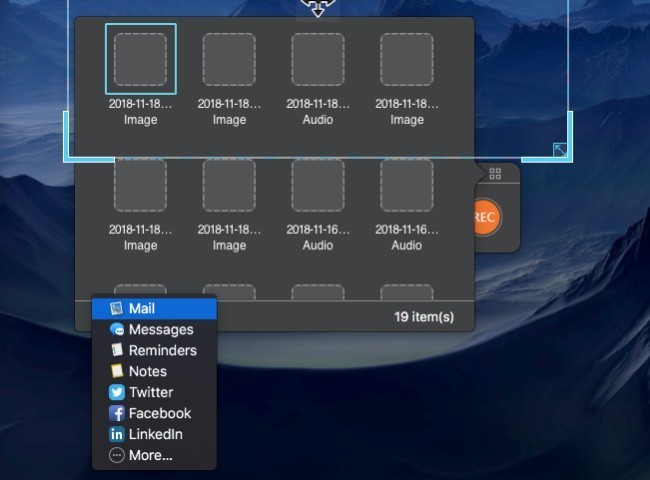
Conclusion:
How To Record Your Audio On Roblox Game Mac Torrent
Hope this tutorial has answered queries like how to use OBS on Windows & Mac PC. If you have any issues, feel free to contact us via comments.