CrossOver does theoretically allow you to run Windows PC games on a Mac with better performance than you’d get in a virtual machine, but you’ll risk running into bugs and unsupported programs. Boot Camp may still be a better solution for that. My Mac runs pretty slowly compared to other MacBooks that I know of. I think it's because of the many music and picture files I have. I was wondering if there's any way to make my Mac run faster without deleting the files.
- How To Make Game Run Better Mac Pro
- How To Make Your Game Run Faster Mac
- How To Make Game Run Better Mac Os
- How To Make Game Run Better Mac Air
By Gina Barrow, Last updated: August 27, 2019
How To Make Game Run Better Mac Pro
How to make my Mac run faster? We have received a lot of concerns from users on how to boost their Mac effectively, let's all learn 5 ways on how to speed up Mac safely and conveniently.
Part1. Restart Mac
How To Make Your Game Run Faster Mac
It may sound redundant but it works when you are experiencing sluggish and acting Mac. This usually happens whenever we let the device just sleep and close the lid without powering it off.
By doing this, it still leaves caches in your systems especially from the browser you used and the stored system caches. In case you are experiencing latency upon waking up your device, restart it so it will remove the caches saved from the last browsing session.
- Simply turn off your Mac, and wait for a few seconds then turn it back on.
If you got a newer Mac model, it is now equipped with SSD drives that can wake up quickly from the Sleep mode.
Part2. Check for iOS Updates
Your Mac automatically provides the latest OS updates that offer bug fixes and glitches that have affected device performance. You can also check if there is a newer available version so you can install and download it right away.
1.Go to System Preferences from the Apple menu
2.Click Software Update to check for latest
3.If there is an available update, click the Update Now button to install
To set it automatically, select ”Automatically keep my Mac up to date.” It will notify you when updates are available and installing and may require you to restart. (You can also choose to install the update later)
Part3. Clean Junk Files and Caches
After you have restarted and updated your Mac, and still it is sluggish, consider removing all the junk files including caches. These are unimportant records inside your Mac that consume a lot of space. Most of the time, your Mac's performance is greatly affected by these junks and caches.
To remove these files in one time, use FoneDog - Mac Cleaner, an all in one solution to boost performance by cleaning all junk files, caches, and even large and old records no longer needed. FoneDog Mac Cleaner provides a one-click process to remove Junk files and System Caches, User Caches, and browser caches from your Mac.
All you have to do is download and install the program and choose the cleaning tool you wish to use.
People Also ReadHow To Delete Cookies on Your Mac Device?How to Export Google Chrome Bookmarks to Safari
Cleanup Browser
How To Make Game Run Better Mac Os
Your browser is also a suspect for consuming large spaces especially when you use several at the same time and in various instances. You can simply erase browser history and caches to improve the launching and overall speed of your Mac.
Safari:
1. Click Safari on the left hand of desktop
2. Choose Clear History and Website Data
3. Select All History and click on Clear History
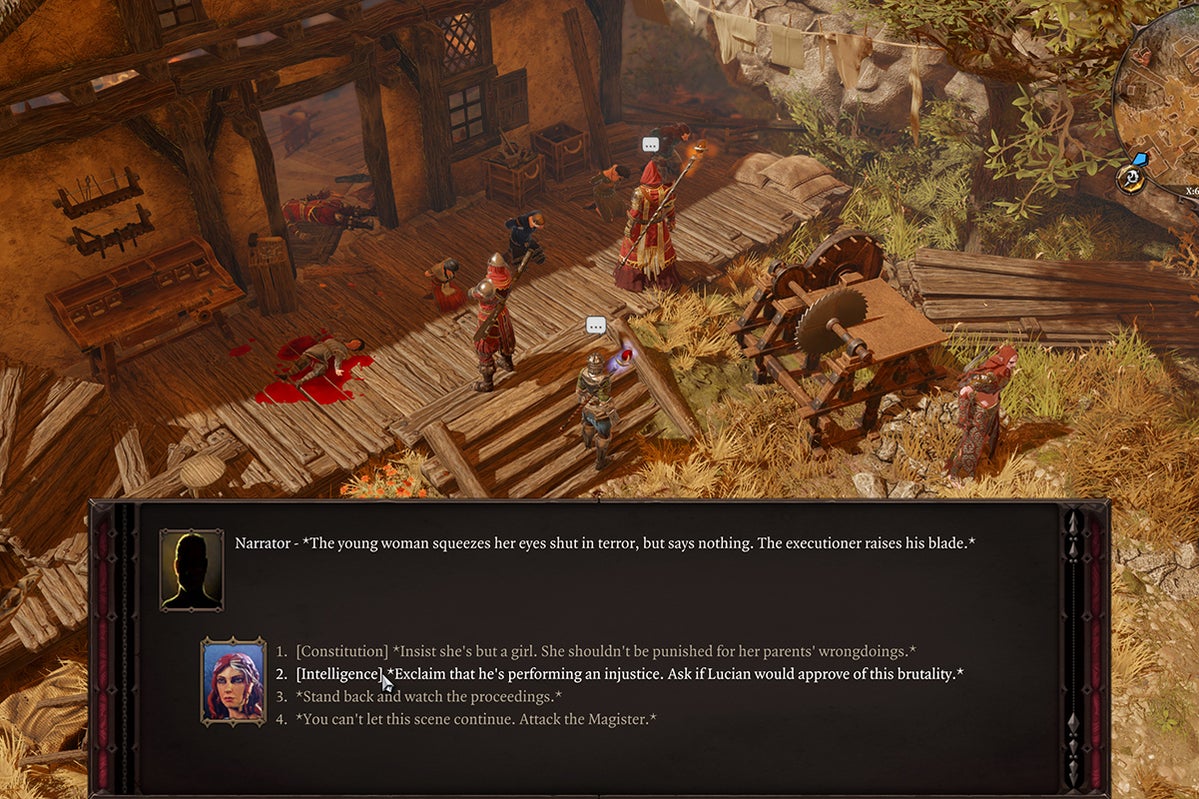
FireFox:
1. Launch Firefox browser
2. Click History on the upper left corner of the desktop
3. Choose the history you want to remove
4. Click on the Setting
5. Select Delete button
Chrome:
1. Launch Chrome Browser and click on the 3-dotted line on the upper right corner
2. Scroll and select Settings
3. Go to Privacy and Security
4. Find and Click on Clear Browsing Data
5. Select the time-frequency or Click on 'the beginning of time'
6. Check the boxes for the items you want to clear
7. Click on Clear data button to delete
Opera:
1. Click Opera at the left hand of your desktop. You can also launch the Opera browser
2. Go to Menu and click History
3 Click Clear Browsing Data
4. From the drop-down menu, Choose the time-frequency
5. Check the boxes you wish to erase
6. Click Clear Browsing Data
Tip: If you choose to erase browsing history and cookies from some browser, you can opt to keep the password unless you want to log in back to the sites you have saved and stored passwords previously.
If you want a smooth and faster browser cleanup, use FoneDog - Mac Cleaner. It also removes browser history, caches, downloads, and other unwanted junk files inside your Mac easily.
Part4. Empty Trash

Trash folder holds all the unimportant documents, photos, videos, and other files you don't need. Unless you have set it to automatically delete and empty the trash folder, all these files are stuck and will accumulate more over time. It will then consume more space and may cause latency issues.
You can either manually empty the trash by following these:
1. Click on the Trash icon and click Empty Trash
2. You may also use a shortcut key: Command + Shift + Delete
Or you can use FoneDog - Mac Cleaner for a seamless process of deleting all trash files inside your system.
Part5. Add an SSD
When nothing really works after you have removed and deleted all junk files in your Mac, and still you are experiencing slowness and worst, memory low, you can add an SSD if you are using MacBook Pro.
1.Gently attach the SATA ribbon to the SSD and tuck it in place
2.Fix the bracket to ensure it fits right and back in place
3.Return the MacBook cover and screw in all the parts removed prior
4.Switch on MacBook Pro and go to System Preferences
5.Click Startup Disk and check if the SSD is selected
6.Restart Mac
By adding an SSD, you can divide the space for your user files and the OS. Your new SSD will store the macOS and applications while keeping your existing hard disk for all user files. It will speed up the boot time and application launching once you have started using your Mac with the added SSD.
Part6. Summary
We have presented several ways on how to make Mac run faster and improve its overall performance. You can choose from the five different effective methods we mentioned in case you are caught up in this scenario later on. For best and faster result, you can opt to use FoneDog - Mac Cleaner for quick and safe cleaning.
There is no better way to maintain your Mac than to make sure its speed and health status are in good standing. Share this wonderful news with your friends!
How To Make Game Run Better Mac Air
