- How To Do To Desktop When Playing Game On Macbook Air
- How To Do To Desktop When Playing Game On Mac Os
Make sure that your devices meet the requirements for using AirPlay. To use Siri to play.
Get started
- Steam Remote Play. Steam Remote Play allows games to be launched on one computer, while being played from other devices connected to Steam. With Remote Play Together, you can invite your Steam Friends to join your local co-op sessions remotely, without having to own or launch the game themselves.
- Built into Windows 10, Game Bar was designed to record games that you play directly on your PC or those you stream from an Xbox One. However, it can just as easily capture screen activity from.
Make sure that your devices meet the requirements for using AirPlay. To use Siri to play and control video from your iPhone, iPad, or iPod touch, add your Apple TV or AirPlay 2-compatible smart TV to the Home app and assign it to a room.
Stream video from your iPhone, iPad, or iPod touch
How To Do To Desktop When Playing Game On Macbook Air
- Connect your device to the same Wi-Fi network as your Apple TV or AirPlay 2-compatible smart TV.
- Find the video that you want to stream.
- Tap . In some third-party apps, you might need to tap a different icon first.* In the Photos app, tap , then tap .
- Choose your Apple TV or AirPlay 2-compatible smart TV. Need help?
To stop streaming, tap in the app that you're streaming from, then tap your iPhone, iPad, or iPod touch from the list.
How To Do To Desktop When Playing Game On Mac Os
*Some video apps might not support AirPlay. If you can’t use AirPlay with a video app, check the App Store for tvOS to see if that app is available on Apple TV.
If video automatically streams to an AirPlay device
Your device might automatically stream video to the Apple TV or AirPlay 2-compatible smart TV that you frequently use. If you open a video app and see in the upper-left corner, then an AirPlay device is already selected.
To use AirPlay with a different device, tap, then tap another device, or tap 'iPhone' to stop streaming with AirPlay.
Stream video from your Mac
- Connect your Mac to the same Wi-Fi network as your Apple TV or AirPlay 2-compatible smart TV.
- On your Mac, open the app or website that you want to stream video from.
- In the video playback controls, click .
- Select your Apple TV or smart TV. Need help?
To stop streaming video, click in the video playback controls, then choose Turn Off AirPlay.
Mirror your iPhone, iPad, or iPod touch
Use Screen Mirroring to see the entire screen of your iPhone, iPad, or iPod touch on your Apple TV or AirPlay 2-compatible smart TV.
- Connect your iPhone, iPad, or iPod touch to the same Wi-Fi network as your Apple TV or AirPlay 2-compatible smart TV.
- Open Control Center:
- On iPhone X or later or iPad with iPadOS or later: Swipe down from the upper-right corner of the screen.
- On iPhone 8 or earlier or iOS 11 or earlier: Swipe up from the bottom edge of the screen.
- Tap Screen Mirroring.
- Select your Apple TV or AirPlay 2-compatible smart TV from the list. Need help?
- If an AirPlay passcode appears on your TV screen, enter the passcode on your iOS or iPadOS device.
Your TV uses your iOS or iPadOS device's screen orientation and aspect ratio. To fill your TV screen with the mirrored device screen, change your TV's aspect ratio or zoom settings.
To stop mirroring your iOS or iPadOS device, open Control Center, tap Screen Mirroring, then tap Stop Mirroring. Or press the Menu button on your Apple TV Remote.
Mirror or extend your Mac display
With Apple TV or an AirPlay 2-compatible smart TV, you can mirror the entire display of your Mac to your TV or use your TV as a separate display.
- Connect your Mac to the same Wi-Fi network as your Apple TV or AirPlay 2-compatible smart TV.
- On your Mac, click in the menu bar at the top of your screen. If you don't see , go to Apple menu > System Preferences > Displays, then select 'Show mirroring options in the menu bar when available.'
- Choose your Apple TV or AirPlay 2-compatible smart TV. Need help?
- If an AirPlay passcode appears on your TV screen, enter the passcode on your Mac.
Change settings or stop mirroring
To change the size of your desktop mirrored on your TV, click in the menu bar. Then select Mirror Built-in Display to match the size of your desktop or Mirror Apple TV to match the size of your TV.
AirPlay also lets you use your TV as a separate display for your Mac. Just click in the menu bar, then select Use As Separate Display.
To stop mirroring or using your TV as a separate display, click in the menu bar, then choose Turn AirPlay Off. Or press the Menu button on your Apple TV Remote.
Learn more about mirroring or extending the display of your Mac.
Do more with AirPlay
- Use Siri on your iPhone, iPad, or iPod touch to play movies and TV shows, and control playback on your Apple TV or AirPlay 2-compatible smart TV.
- Use AirPlay to stream music, podcasts, and more to your Apple TV, HomePod, or other AirPlay-compatible speakers.
- Add your AirPlay 2-compatible speakers and smart TVs to the Home app.
- Learn what to do if you can't stream content or mirror your device's screen with AirPlay.
Apple apps such as QuickTime Player, Photos, and Keynote work with many kinds of audio and video formats. Some apps prefer specific formats, but QuickTime movie files (.mov), most MPEG files (.mp4, .m4v, .m4a, .mp3, .mpg), some AVI and WAV files, and many other formats usually work in most apps without additional software.
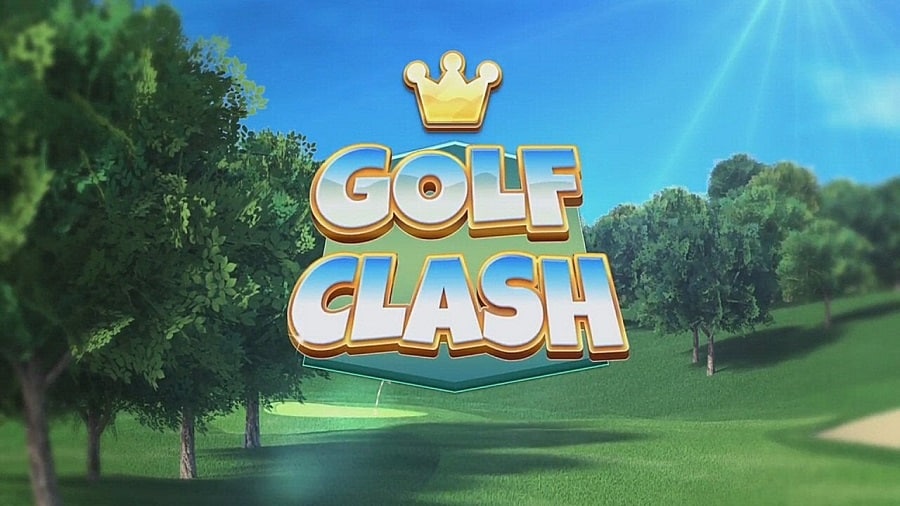
Older or specialized media formats might not work in your app, because the format requires software designed to support it. If that happens, your app won't open the file or won't play back its audio or video.
How to search for an app that works with your file
You might already have an app that supports the format of your file. If you don't know which of your installed apps to try, your Mac might be able to suggest one:
- Control-click (or right-click) the file in the Finder.
- From the shortcut menu that opens, choose Open With. You should see a submenu listing all of the other installed apps that your Mac thinks might be able to open the file.
If none of your installed apps can open the file, search the Internet or Mac App Store for apps that can play or convert the file:
- Include the name of the media format in your search. To find the format, select the file and press Command-I to open an Info window. The format might appear after the label Kind, such as ”Kind: Matroska Video File.”
- Include the filename extension in your search. The extension is the letters shown at the end of the file's name, such as .avi,.wmv, or .mkv.
Learn more
- QuickTime Player (version 10.0 and later) in OS X Mavericks through macOS Mojave converts legacy media files that use certain older or third-party compression formats.
- Learn about incompatible media in Final Cut Pro and iMovie.