- Games For Mac You Can Play With Trackpad Problems
- Games For Mac You Can Play With Trackpad 10
- Games For Mac You Can Play With Trackpad 7
- Games For Mac You Can Play With Trackpad Shortcuts
Note that on a MacBook Pro, there is no primary click button in front of the trackpad. Instead, the whole trackpad acts as a clickable button. This allows even more space for Multi-Touch gestures. To explore the Multi-Touch options, you can open System Preferences and then go to Trackpad, where you can customize gesture functions:

Of course, you can save your progress so that you can work on many at once. If you loved jigsaw growing up, this Mac game is a perfect way to get back to it. Price: Free (In-app Purchases start from $0.99) Download. Even if you’re not a soccer fan, this free Mac game is a must-try for fun hours.
Contents
- On an iPhone or iPad, you can play by using the device’s touch screen, just as you would for any game from the App Store. Mac users will use the keyboard and trackpad, or a mouse if you own one.
- I remember the GTA games were pretty easy to play with a touch pad. Also racing games don't really require a mouse at all during game as long as you can stand using buttons and maybe try some.
- 2 Trackpad: Tips
Guide to Using the Trackpad on a Mac
- Two fingers: With two fingers you can drag to scroll up and down a page, pinch to zoom in and out, and rotate an image by circling two fingertips. Tapping with two fingers can also be used in place of the right-click.
- Three fingers: If you swipe with three fingers, you can flip through images in the iPhoto library.
- Four fingers: An upward swipe, using four fingers reveals the desktop. A downward swipe reveals all open windows. Swiping to the left or right allows you to switch between open applications.
The MacBook Air also supports all the Multi-Touch gestures, but, unlike the MacBook Pro, it features a one-button trackpad.
Trackpad: Tips
- Tap to click: Tap with one finger to click.
- Secondary click:Click or tap with two fingers to perform the equivalent of control-click or right-click.
- Within the Trackpad Preferences panel you can also choose an option to hold down a specific key, whilst sliding two fingers to zoom in on your screen pointer.
- Smart zoom: You can double-tap with two fingers to zoom in and back out of a webpage or PDF.
- To zoom in or out, pinch with two fingers.
- To rotate a photo or other item, just move two fingers around each other.
- To swipe between pages, swipe left or right with two fingers to show the previous or next page.
- To scroll, slide two fingers up or down. Note that you can turn off trackpad scrolling in Accessibility preferences: Go to Apple menu > System Preferences. Once there, click Accessibility. In the Mouse & Trackpad section, click Trackpad Options and deselect the Scrolling checkbox.
- To open and show the Notification Center, swipe left from the right edge with two fingers.
- You can use three fingers to drag items on your screen, then click or tap to drop. You can turn on this feature in Accessibility preferences. Also note that Accessibility preferences has options for one-finger dragging: Go to Apple menu > System Preferences, then click Accessibility. In the Mouse & Trackpad section, click Trackpad Options. Select Enable dragging, then choose one of the drag lock options from the pop-up menu. Click the question-mark button to learn more about each option.
- You can tap with three fingers to look up a word or take other actions with dates, addresses, phone numbers, and other data.
- To show the desktop, just spread your thumb and three fingers apart.
- To display the Launchpad, pinch your thumb and three fingers together.
- To open Mission Control, swipe up with four fingers. Note that in some versions of macOS, this gesture uses three fingers instead of four.
- App Exposé: Swipe down with four fingers to see all windows of the app you’re using. Note that in some versions of macOS, this gesture uses three fingers instead of four.
- To swipe between full-screen apps: Swipe left or right with four fingers to move between desktops and full-screen apps. Note that in some versions of macOS, this gesture uses three fingers instead of four.
- You can configure a specific area of the trackpad to act as the right-click trigger when tapped with a single finger. Look for the option under System Preferences – Trackpad.
A Few Words about Mouse Gestures
- For a secondary click, click the right side of the mouse.
- To scroll, slide one finger up or down.
- To smart zoom, double-tap with one finger to zoom in and back out of a webpage or PDF.
- To open Mission Control, double-tap with two fingers.
- To swipe between full-screen apps, swipe left or right with two fingers.
- To swipe between pages, swipe left or right with one finger to show the previous or next page.
Troubleshooting with Trackpad
If your trackpad is not working properly, you can do the following:
- Check for updates to install and run the latest version of the operating system, the latest firmware, or the latest drivers. To see if any updates are available for your trackpad, open the App Store, then click on the Updates tab at the top of the window.
- Check your settings as the issue can be fixed by simply tweaking a couple of options. For example, if your trackpad seems fully functional with the exception of its ability to double click, it is possible that the time delay for your system to recognize the gesture has been set too low. If your trackpad is completely unresponsive, your system may be set up to ignore the trackpad input when a mouse is detected. As long as you’re running OS X 10.7 Mountain Lion or later, you can change the setting by heading to System Preferences > Accessibility > Mouse & Trackpad. Untick the checkbox next to “Ignore built-in trackpad when mouse or wireless trackpad is present”..
Links
- We are just eager to buy your old computer from you if you feel like exploring next generation Apple computers and gadgets and pool money for them. We offer the best prices online for your old electronics: Used electronics on sale, check our prices now.
Some playtime is the perfect way to take a break from work and unwind. Among the wide variety of games on your Mac, free ones are often quick and convenient to play while also keeping you engaged at almost any age. From puzzles and racing to shooting and world-building, there’s something to appeal to everyone. So, if you’re ready for some fun, check out these best free Mac games.
1. Jigsaw Puzzles Epic
Lose yourself in over 10,000 beautiful jigsaws spanning a wide range of categories. You can also use your own photographs to create puzzles, which only adds to the fun. New puzzle packs are added frequently to keep this game feeling fresh.
Further, you can choose from 11 difficulty settings with up to 625 pieces in each puzzle. Of course, you can save your progress so that you can work on many at once. If you loved jigsaw growing up, this Mac game is a perfect way to get back to it.
Price: Free (In-app Purchases start from $0.99)
2. Head Soccer
Even if you’re not a soccer fan, this free Mac game is a must-try for fun hours. The aim is to beat the opponent with different kinds of shots such as ice shot, dragon shot, etc. The controls are easy to master so that anyone can play within seconds.
Further, you can matchup with friends or global users through the game center. Choose from seven exciting modes, including Arcade, Survival, League, Head Cup, Fight Mode, Death Mode, and Tournament.
Price: Free (In-app Purchases start from $0.99)
3. Township
Ever dreamed of building a city? If yes, you will enjoy having a go at Township. Give your best effort to harvest tons of crops and correctly process them at your fully equipped facilities. Sell your goods and also trade them astutely to earn a lot of money.
Further, create a zoo by collecting animals from around the world. And once your bank abounds with plenty of dollars, start building a beautiful town. And yes, use renowned landmarks like the Statue of Liberty and Big Ben to decorate your city.
Price: Free (In-app Purchases start from $1.99)
4. Homescapes
Have fun decorating a beautiful mansion and solving puzzles along the way in this family-friendly game. There are match-3 challenges that you have to win to decorate rooms and unlock more chapters.

Channel your creativity as you decide what the house should look like and add warmth and comfort. There are intriguing characters to keep you company and even an adorable pet cat. You can invite Facebook friends to play along too.
Games For Mac You Can Play With Trackpad Problems
Price: Free (In-app Purchases start from $0.99)
5. Asphalt 9: Legends
Are you ready to take on the most fearless drivers in the world? Then check out this racing adventure that’s bagged innumerable accolades, including a Design Award from Apple and the Best Sports Game award from Webby.
It boasts an impressive variety of hypercars from the likes of Lamborgini, Porsche, and Ferrari. Take them for a spin and race across the most stunning locations of the world. It’s also among the best free games for iPhone.
Price: Free (In-app Purchases start from $0.99)
6. 2048 Game
Here’s another puzzle game that will tickle your mind and keep you intrigued. It’s quite straightforward to play as you have to press the arrow keys in the preferred direction like up/down/left/right to move the tiles.
When the same number matches, the tiles will merge! The aim is to get the tile with the numbers 2048 and 4096 to reach a high score. It can also be played using the trackpad and Magic Mouse for convenience.
Price: Free
7. Fishdom
Ever wished to own an aquarium? Well, this game is a good equivalent that lets you befriend fish as you solve fun match-3 puzzles to decorate tanks. You can also feed and play with the fishes like they’re pets.
Games For Mac You Can Play With Trackpad 10
The unique gameplay lets you swap and match, design and decorate, and take care of the ish all at once. The graphics are top-notch and offer an immersive experience of exploring the aquatic world.
Price: Free (In-app Purchases start from $0.99)
8. World of Tanks Blitz MMO
This one’s a legendary 3D shooter game that attracts a global community of 100 million players. You can battle in 7×7 format and go solo or form a squad of friends. Use a range of weapons and tactics to survive and win!
There are more than 350 combat vehicles that include historical designs as well as experimental ones. You can test your skills in 25 battle arenas, and each encounter is unpredictable to amp up the fun.
Price: Free (In-app Purchases start from $0.99)
9. Word Connect Fun!
Behold the latest way to expand your vocabulary and have a ton of fun! Swipe the letters to create words to score points. When you build the hidden words, you can earn rubies. Moreover, there’s no time limit, so no stress.
Further, this game guarantees hours of fun thanks to hundreds of levels aimed at improving your concentration, spelling, and vocabulary. You can ask for help from your friends and family using the share button.
Games For Mac You Can Play With Trackpad 7
Price: Free (In-app Purchases start from $0.99)
10. CRIMO
Love solving mysteries and testing your logical skills? Then you’ve got to try this addictive game that involves investigating murder cases by analyzing the clues and following the trails to solve the case!
You start with a short training in the Police Academy, from where you move on to handling murder cases in Miami and New York. Just use pure logic to crack the puzzles and get the clues. Reject the false leads and eliminate possibilities to reach your goal.
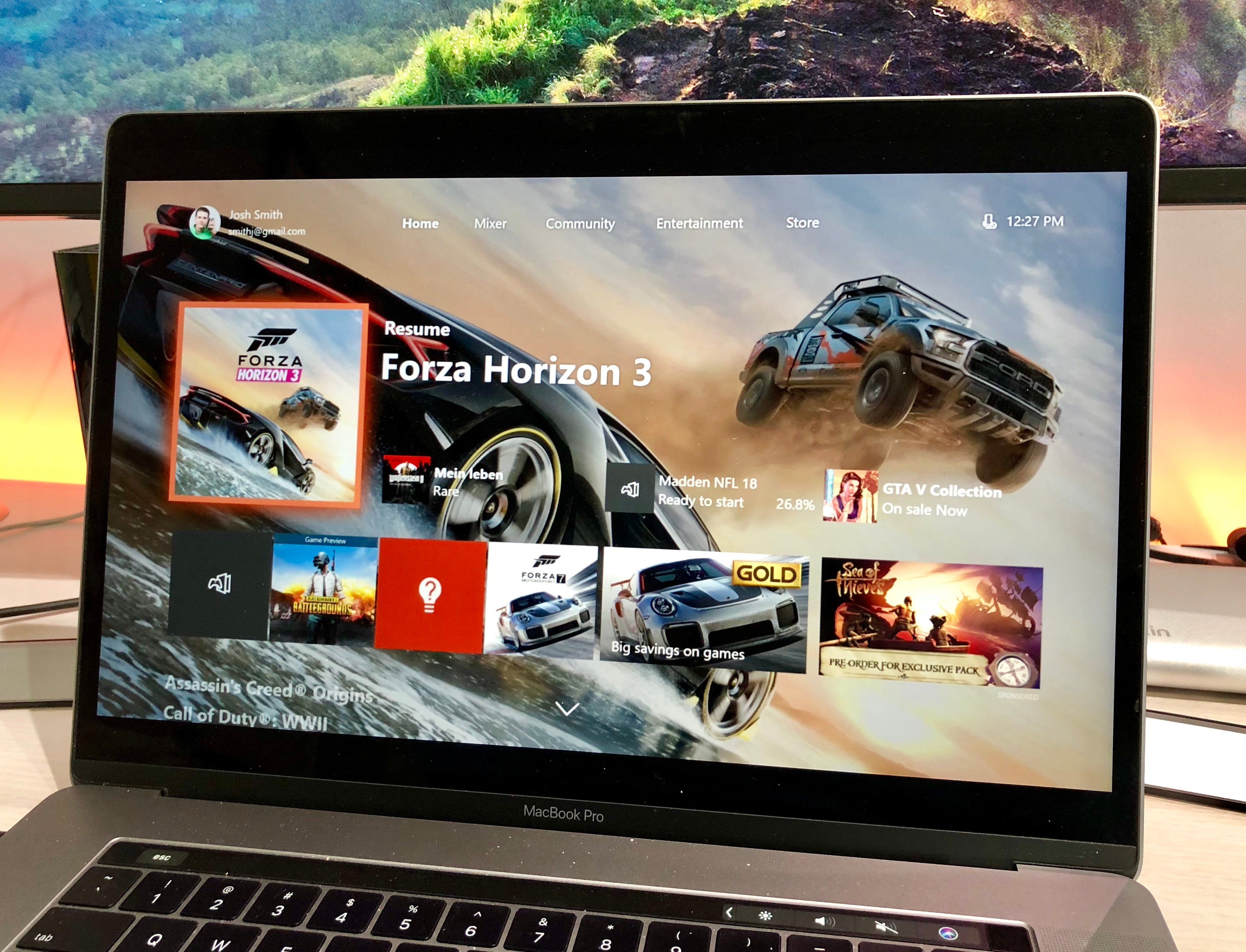
Price: Free (In-app Purchases start from $0.99)
Summing Up
So which of these free Mac games do you love the most? We would be glad to know in the comments below. And if you want to take the fun to the next level, you should also check out the best paid games on Mac.
You might want to take a peek at these posts as well:
Games For Mac You Can Play With Trackpad Shortcuts
The founder of iGeeksBlog, Dhvanesh, is an Apple aficionado, who cannot stand even a slight innuendo about Apple products. He dons the cap of editor-in-chief to make sure that articles match the quality standard before they are published.
- https://www.igeeksblog.com/author/dhvanesh/
- https://www.igeeksblog.com/author/dhvanesh/
- https://www.igeeksblog.com/author/dhvanesh/
- https://www.igeeksblog.com/author/dhvanesh/